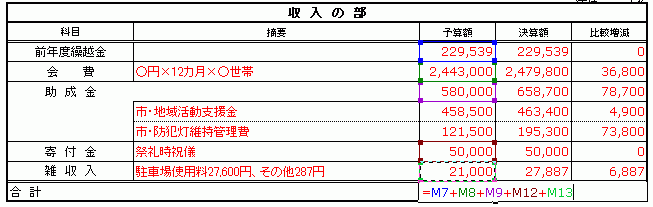初めてでもできる「会計」 Excelの使い方のヒント
「参考様式集」のExcelファイルの中で使用する計算式について、簡単に説明をします。
ここで説明するのは、操作のごく簡単な概要です。
くわしい使い方やわからない点については、マイクロソフト社のサポートページや、エクセル学習塾などの解説サイトをご参照ください。
も く じ
●現金出納帳の「差引残高」の計算をする(足し算と引き算)
●数字を合計する(足し算)
●青色帳簿式現金出納帳の進捗率を計算する(割り算)
●収支計算書の「比較増減」の計算をする(引き算)
ここで説明するのは、操作のごく簡単な概要です。
くわしい使い方やわからない点については、マイクロソフト社のサポートページや、エクセル学習塾などの解説サイトをご参照ください。
も く じ
●現金出納帳の「差引残高」の計算をする(足し算と引き算)
●数字を合計する(足し算)
●青色帳簿式現金出納帳の進捗率を計算する(割り算)
●収支計算書の「比較増減」の計算をする(引き算)
●現金出納帳の「差引残高」の計算をする(引き算と足し算)
(1)上から2行目の差引残高のセルをダブルクリックし、半角で「=」を入力します。
(その状態でカーソルを動かすと、カーソルが白い十字のマークになることを確認してください。)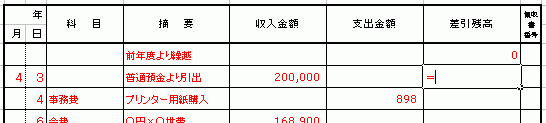
(2)次に、すぐ上のセルをクリックするとセルの番号が入力されます。
そうしたら、「+」を入力します。

(3)次に、同じ行の収入金額のセルをクリックするとセルの番号が入力されます。
そうしたら「-」を入力します。
(4)次に、同じ行の支払金額のセルをクリックするとセルの番号が入力されます。
↓ そして、Enterを押すと、計算結果が表示されます。合っているか確認してください。

このように、
1.「=」(イコール)を半角で入力する。
2. 計算したいセルを選択する。(すると、自動的にセル番号が入る。)
3. 足し算なら「+」(プラス記号)、引き算なら「-」(マイナス記号)を半角で入力する。
こうして、計算することができます。
なお、割り算の場合は「/」(スラッシュ)、掛け算の場合は「*」(アスタリスク)を使います。
(5)次に、数式を他の行にも適用させます。
さきほど数式を入力したセルを選択し、そのセルの右下にカーソルを持っていくと、
カーソルが黒い十字のマークになります。
(6)その状態のまま、数式を反映させたい行まで、下へドラッグします。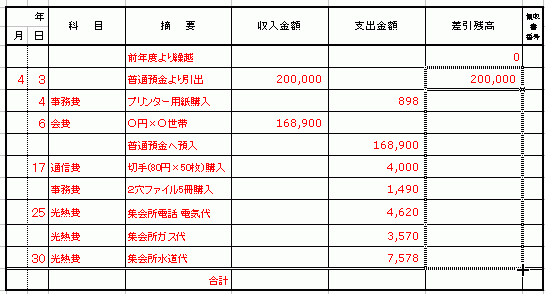
(7)手を離すと、セルに数式が入り、計算結果が表示されます。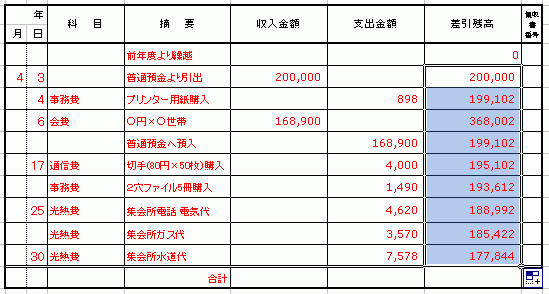
(1)上から2行目の差引残高のセルをダブルクリックし、半角で「=」を入力します。
(その状態でカーソルを動かすと、カーソルが白い十字のマークになることを確認してください。)
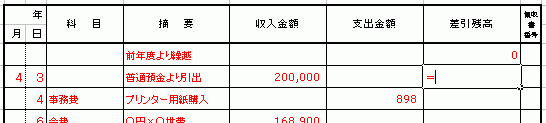
(2)次に、すぐ上のセルをクリックするとセルの番号が入力されます。
そうしたら、「+」を入力します。

(3)次に、同じ行の収入金額のセルをクリックするとセルの番号が入力されます。
そうしたら「-」を入力します。

(4)次に、同じ行の支払金額のセルをクリックするとセルの番号が入力されます。

↓ そして、Enterを押すと、計算結果が表示されます。合っているか確認してください。

このように、
1.「=」(イコール)を半角で入力する。
2. 計算したいセルを選択する。(すると、自動的にセル番号が入る。)
3. 足し算なら「+」(プラス記号)、引き算なら「-」(マイナス記号)を半角で入力する。
こうして、計算することができます。
なお、割り算の場合は「/」(スラッシュ)、掛け算の場合は「*」(アスタリスク)を使います。
(5)次に、数式を他の行にも適用させます。
さきほど数式を入力したセルを選択し、そのセルの右下にカーソルを持っていくと、
カーソルが黒い十字のマークになります。

(6)その状態のまま、数式を反映させたい行まで、下へドラッグします。
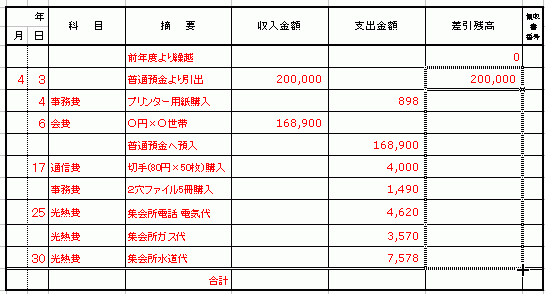
(7)手を離すと、セルに数式が入り、計算結果が表示されます。
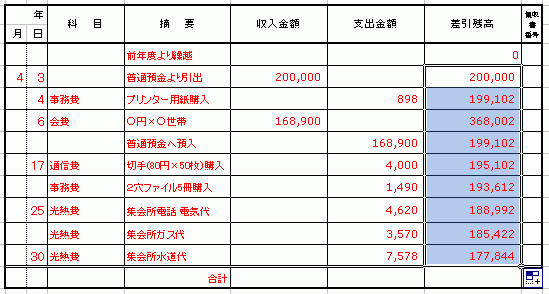
●数字を合計する(足し算)
(1)合計を入力したいセルをダブルクリックし、半角で、=SUM( と入力します。 (カーソルを動かすと、カーソルが白い十字のマークになりますね。)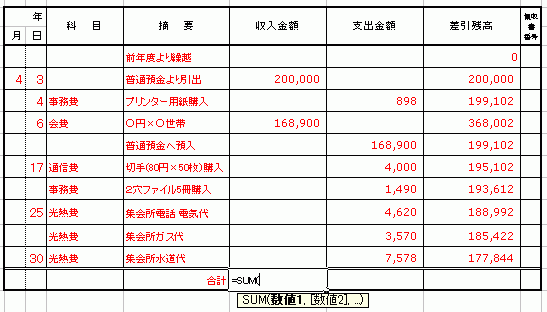
(2)その状態で、
合計したい列の一番上を選択し(カーソルは斜めの矢印マークになります)
手を放さずドラッグします・・・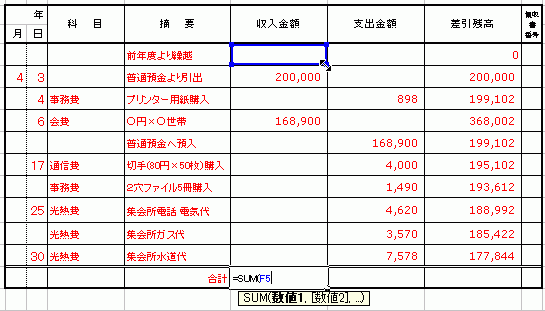
↓
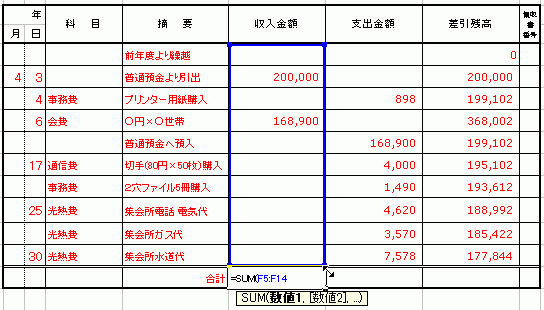
・・・手を離すと、セルの番号が入力されます。
(3) ) を入力します(=丸括弧を閉じます)。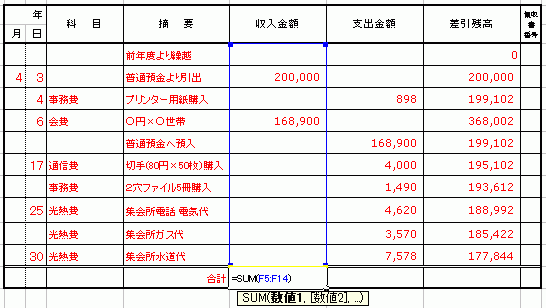
(4)次に、Enterを押すと、計算結果が表示されます。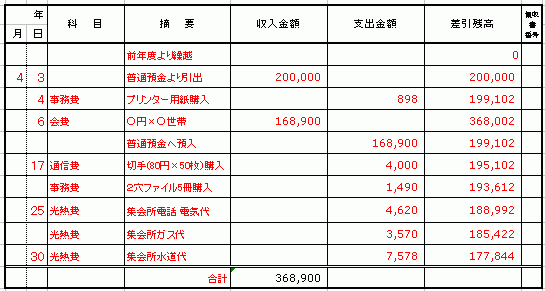
(1)合計を入力したいセルをダブルクリックし、半角で、=SUM( と入力します。 (カーソルを動かすと、カーソルが白い十字のマークになりますね。)
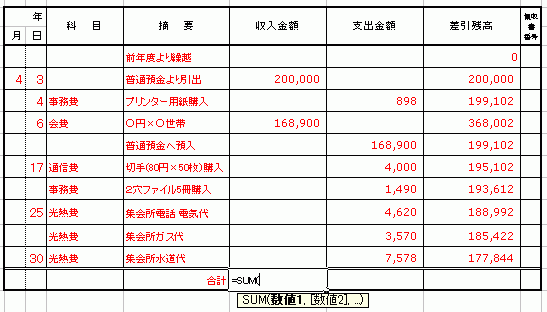
(2)その状態で、
合計したい列の一番上を選択し(カーソルは斜めの矢印マークになります)
手を放さずドラッグします・・・
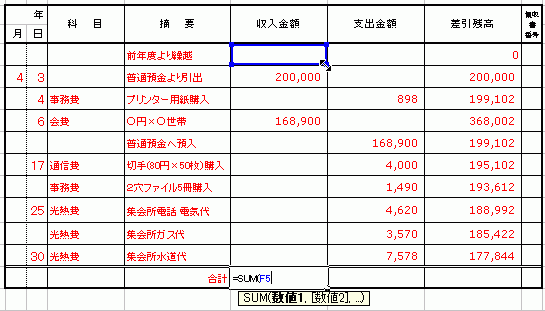
↓
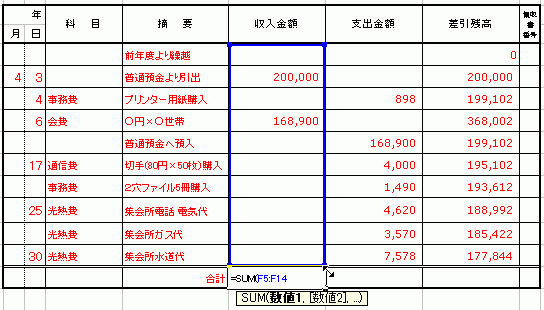
・・・手を離すと、セルの番号が入力されます。
(3) ) を入力します(=丸括弧を閉じます)。
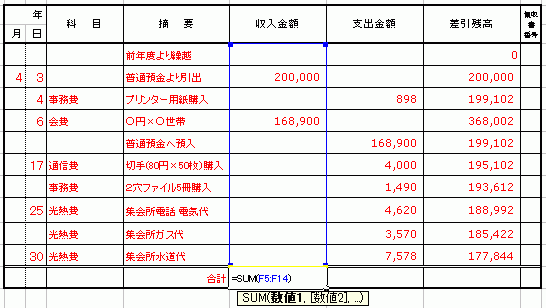
(4)次に、Enterを押すと、計算結果が表示されます。
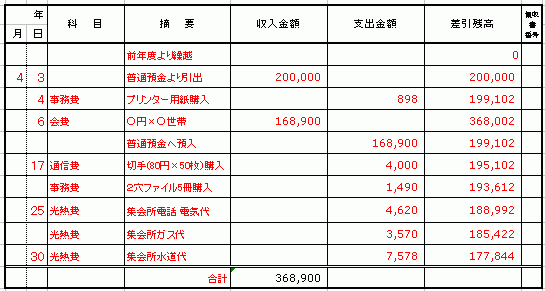
●青色帳簿式現金出納帳の進捗率を計算する(割り算)
(1)進捗率を出したいセルをダブルクリックし、半角で = (イコール)を入力します。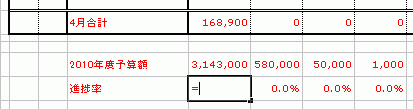
(2)その月の合計金額のセルを選択します。すると、セルの番号が入力されます。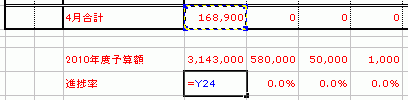
(3)半角で / (スラッシュ)を入力します。※エクセルでは、「割る(÷)」をこのように記述します。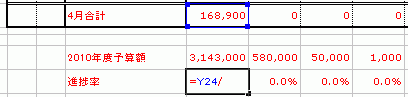
(4)予算額のセルを選択します。すると、セルの番号が入力されます。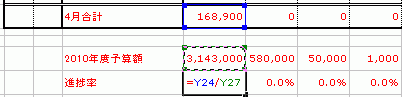
(5)Enterを押すと計算結果が出ます。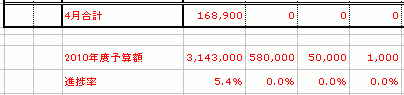
(6)%で表示されないときは、セルを選択し、右クリック→「セルの書式設定」→「表示形式」タブの「分類:」から「パーセンテージ」を選んでください。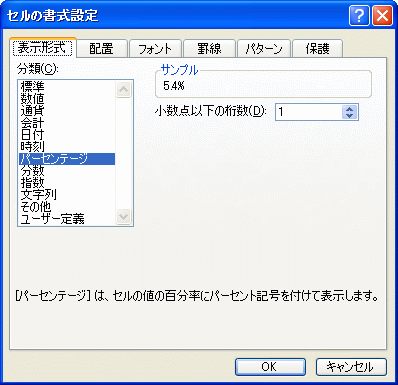
(1)進捗率を出したいセルをダブルクリックし、半角で = (イコール)を入力します。
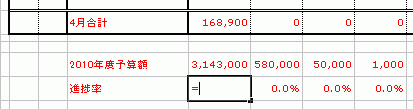
(2)その月の合計金額のセルを選択します。すると、セルの番号が入力されます。
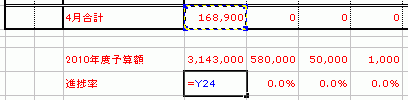
(3)半角で / (スラッシュ)を入力します。※エクセルでは、「割る(÷)」をこのように記述します。
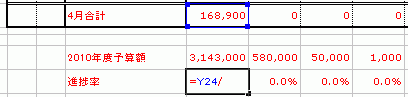
(4)予算額のセルを選択します。すると、セルの番号が入力されます。
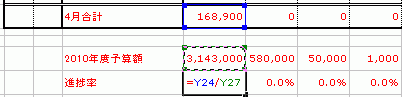
(5)Enterを押すと計算結果が出ます。
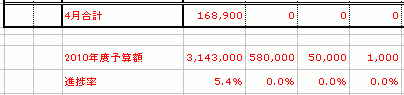
(6)%で表示されないときは、セルを選択し、右クリック→「セルの書式設定」→「表示形式」タブの「分類:」から「パーセンテージ」を選んでください。
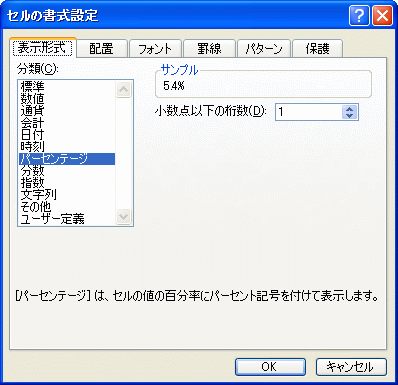
●収支計算書の「比較増減」の計算をする(引き算)
(1)収入の部の比較増減の列の一番上のセルをダブルクリックし、
半角で = (イコール)を入力します。
そして、決算額のセルを選択します。すると、セルの番号が入力されます。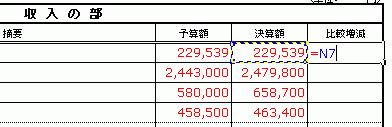
(2)半角で - (マイナス)を入力し、予算額のセルを選択します。
(収入の部の「比較増減」は「決算額-予算額」なので、このように入力します。)
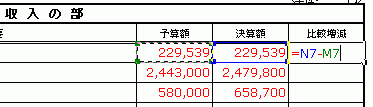
(3)Enterを押すと計算結果が表示されます。ゼロで合っていますね。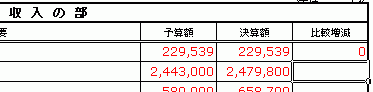
(4)次に同じ列の、同様に計算させたいところに、この計算式を反映させます。
セルの右下のところへカーソルをもって行くと、カーソルが黒い十字になります。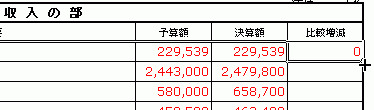
(5)この状態で、反映させたいセルまでドラッグ&ドロップします。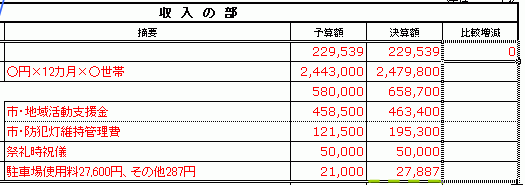
↓
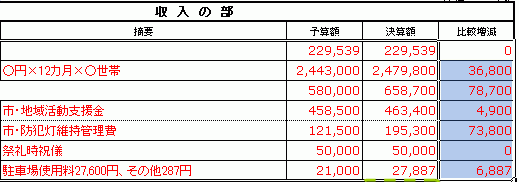
(6)「支出の部」の比較増減は、逆に、「予算額-決算額」なので注意しましょう。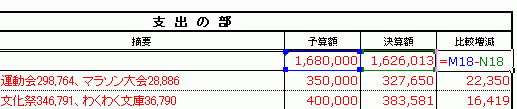
※なお、足し算の計算については、足し算をしたいセルを選び、半角の「+」記号でつないでいくことによって計算できますが、細目まで含めないように注意しましょう。(Excelでは間違えやすいので、手で電卓を使って計算し、計算結果を入力したほうが安全かもしれません。)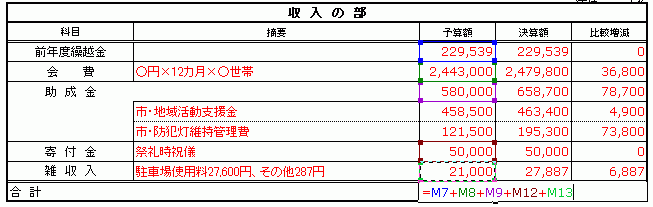
(1)収入の部の比較増減の列の一番上のセルをダブルクリックし、
半角で = (イコール)を入力します。
そして、決算額のセルを選択します。すると、セルの番号が入力されます。
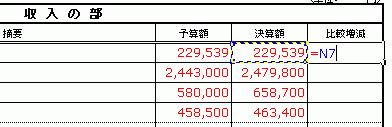
(2)半角で - (マイナス)を入力し、予算額のセルを選択します。
(収入の部の「比較増減」は「決算額-予算額」なので、このように入力します。)
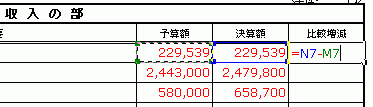
(3)Enterを押すと計算結果が表示されます。ゼロで合っていますね。
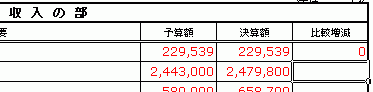
(4)次に同じ列の、同様に計算させたいところに、この計算式を反映させます。
セルの右下のところへカーソルをもって行くと、カーソルが黒い十字になります。
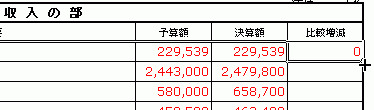
(5)この状態で、反映させたいセルまでドラッグ&ドロップします。
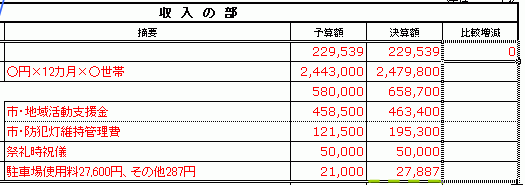
↓
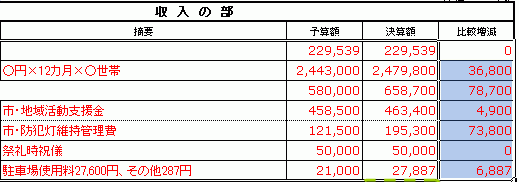
(6)「支出の部」の比較増減は、逆に、「予算額-決算額」なので注意しましょう。
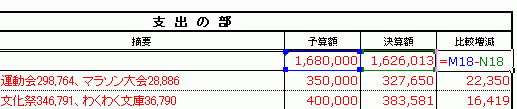
※なお、足し算の計算については、足し算をしたいセルを選び、半角の「+」記号でつないでいくことによって計算できますが、細目まで含めないように注意しましょう。(Excelでは間違えやすいので、手で電卓を使って計算し、計算結果を入力したほうが安全かもしれません。)