| ●登録する |
メニューバーから[辞書登録]をプルダウンして |

|
| [例文登録]を選ぶと、例文登録画面が出ます。 |
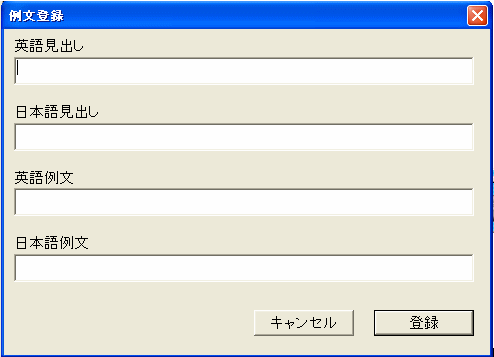
|
登録したい英語見出し、日本語見出し、英語例文、日本語例文を各テキストボックスに入力し、【登録】を押します。
文字制限 見出し 全角で50字、半角で100字
例文 全角で100字、半角で200字
必ずしも英語見出し、日本語見出し、英語例文、日本語例文の4つすべてを登録する必要はなく、メモ帳代わりにとりあえず4つのいずれかを登録しておき、後で編集することもできます。登録内容はすべて検索対象となります。
※登録件数はハードディスクの空き容量次第で、制限はありません(目安は1MBあたり400~500件)。
|
| ●編集する(登録内容の加筆・修正) |
メニューバーから[辞書登録]をプルダウンして、[登録例文一覧]を選びます。 |

|
| 登録例文一覧が出ます。 |
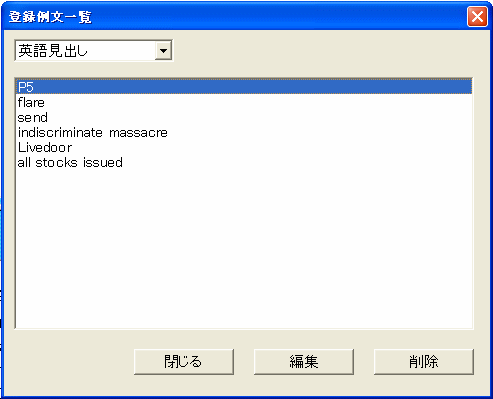
|
一覧は、登録が新しいものが先頭になるように並びます。
英語-日本語、見出し-例文の別の表示は、タブを開いて選択します。 |
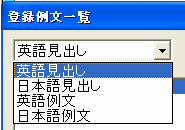
|
| 当該項目に入力のないものは、(入力がありません)と表示されます。 |

|
登録済みデータの編集ができますので、データをクリックしてハイライトさせ、【編集】を押してください(そのままハイライトをダブルクリックしても同じです)。
登録する際と同様に例文登録画面が出ますので、テキストの編集を行ってから【登録】を押してください。
また、登録したものの削除もできます。削除するものをクリックしてハイライト、【削除】を選んでください。 |
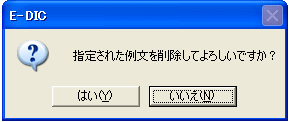
|
ダイアログが出ますので、削除するときは【はい】を、取り消すときは【いいえ】を押してください。
編集作業が終了したら、【閉じる】を押して登録例文一覧画面を閉じます。
|
| ●登録を検索で確認してみる |
登録した見出しもしくは例文を実際に検索してみましょう。
登録例文一覧で |
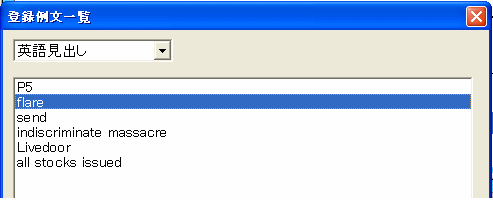
|
| 登録のあることを確認し、検索してみます。 |

|
登録したものは、ユ/つまり「ユーザー辞書」のコンテンツとなり、見出しも例文も検索でヒットすることが確認されました。
※ただし、検索結果画面およびブラウズ画面本文での、検索語と一致する文字の赤字表示はできません。
ユーザー辞書にある見出しと例文は、すべての辞書で検索した場合、検索結果の先頭にリストされます。
ユーザー辞書ファイルは、プログラムとは別のフォルダに作成されます。E-DICをアンインストール→再インストールしても、そのまま同じユーザー辞書のデータが検索できます。 |
【ご注意】
ユーザー辞書のデータに関しては、読書モードは動作しません。 |
|
| ●ユーザー辞書ファイルのバックアップ |
パソコンを買い換えるなどで、登録したユーザー辞書を移し変えたい、あるいは辞書ファイルのバックアップを取っておきたい場合。ユーザー辞書ファイルをバックアップ
しておき、新しい環境で同じ場所に上書きすれば、ユーザ辞書を引き継ぐことができます。
※このファイルは隠しファイルになっているので、[コントロールパネル]→[フォルダオプション]の[表示]タブを開いて、詳細設定から「ファイルとフォルダの表示」を「すべてのファイルとフォルダを表示する」の設定にしないと参照できません。
また、バイナリー処理をしていますので、通常に開くことはできません。
【Windows VISTAの場合】
ユーザー辞書データファイルの保存先は、
Cドライブ
↓
「User」フォルダ
↓
(E-DICをインストールしたユーザー名)フォルダ
↓
「AppData」フォルダ
↓
「Roaming」フォルダ
↓
「SENTENC2-USERDATA.dat」ファイル
となっています。
【Windows XP、2000の場合】
ユーザー辞書データファイルの保存先は、
Cドライブ
↓
「Documents and Settings」フォルダ
↓
(E-DICをインストールしたユーザー名)フォルダ
↓
「Application Data」フォルダ
↓
「SENTENC2-USERDATA.dat」ファイル
となっています。
*[AppData]フォルダ以下は隠しフォルダとなっておりますので、
フォルダオプションにて隠しフォルダとファイルを表示する設定が必要となります。
【Meの場合】
ユーザー辞書データファイルの保存先は、
Cドライブ
↓
「WINDOWS」フォルダ
↓
「Application Data」フォルダ
↓
「SENTENC2-USERDATA.dat」ファイル
となっています。 |
→効果的な検索のヒント |